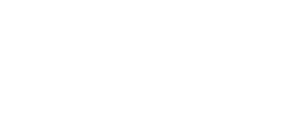TMEA Audition Process Administrator Instructions
Table of Contents
- All Chapters
- Changes to this Document
- Contest Dashboard
- Add a New Contest
- Continue Contest Setup (Edit)
- Virtual Audition Option
- Instrumentation/Voicing Setup
- Manage Entries
- School Invoices
- Directors/Sponsors
- Managing Judges
- Emailing Judges
- Assign IDs
- Student Labels
- Judge Comments
- Paper Judge Forms and Labels
- Monitor Forms
- DNA and Ranks Verification List
- Admin Score Entry
- Tabulations
- Organization Folder Labels
- Organization Rosters
- Organization Stand Names
- Advancing
- Area Recordings
Area Recordings
The first step in submitting recordings for Area contest is to advance the entries from the current audition. Refer to the Advancing help page for more information.
After entries have been advanced, links to upload tracks for each student will appear in the Recording Link column of the Advance Entries page. Recording links do not require a login so they can be sent to recording engineers or site hosts if needed. These recording links should not be provided directly to the director or student.
Once an entry is verified, the column will change to indicate so (page refresh required). You can still preview the submitted recordings by clicking on the Uploaded & Verified badge.
The recording page accesses the audio input of the browser/computer being used. If you are using recording equipment beyond a simple microphone, you must be able to output that to be available as a single input to the browser/computer (usually via mini-plug or USB).
A test page is available at the following link to help prepare before the recording period. This test page does not require a login so you can send it to anyone who needs to test. Recordings through the test page are not saved to any audition.
https://audition.tmea.org/recording-test/
Section 1: Student Information
The student's Name, School, and Instrument/Voice will be listed. Use this information to ensure recordings are being uploaded to the proper entry.
Section 2: Recording Instructions/Preparations
For your information, here are the instructions provided on the recording page. This section is also where the practice recording track is located.
Note: The recording interface has a visualization that may not work on all tracks. This is a known issue, but does not affect the recording. You can proceed even if you do not see the "sound waves" in the recording interface.
Use Google Chrome browser (Mac or Windows) or the new Microsoft Edge browser (Windows) for recording.
Audition tracks can be recorded only once. All tracks should be recorded in the same sitting, with the following time limits allowed between each track:
Record only the performance. Do not include tuning, metronome time, or make any verbal announcements, instructions, or comments during the recording.
Use the Practice Track below to test your computer/equipment and make sure it is working before recording your audition tracks. You can record as many practice tracks as you need. Practice tracks are not saved and only the last one will be shown for playback.
After clicking the green Begin button on each track, the recording interface will load. If you have not already provided permission, your browser will ask for microphone access. Once loaded, click the Microphone Icon to make sure the correct input is selected.
When you are ready to record, click the red circle to begin a 5-second countdown. Recording will start immediately after the countdown.
Once finished, click the red square to stop and save the recording. It may take some time to upload and process, after which a player will appear with the recording. Please wait for the upload to complete before continuing to the next track.
Section 3: Record
This section is where the recording tracks are presented for each assignment. Complete the recording for each track before continuing.
Section 4: Verification
An entry must be verified before it will be considered for the audition. Ensure the tracks listed above are accurate for the student listed in section 1 and that the files play properly. The student should verify that the recording previews are accurate.
If everything is correct, click the button below to verify the entry. Verification must be done during the recording period (ideally, immediately after the student finishes recording).
If you have questions about what is a legitimate reason to clear a recording, contact TMEA.
After entries have been advanced, links to upload tracks for each student will appear in the Recording Link column of the Advance Entries page. Recording links do not require a login so they can be sent to recording engineers or site hosts if needed. These recording links should not be provided directly to the director or student.
Once an entry is verified, the column will change to indicate so (page refresh required). You can still preview the submitted recordings by clicking on the Uploaded & Verified badge.
Submitting Recordings
The recording submission page has four sections that contain instructions for recording and verifying the entry.The recording page accesses the audio input of the browser/computer being used. If you are using recording equipment beyond a simple microphone, you must be able to output that to be available as a single input to the browser/computer (usually via mini-plug or USB).
A test page is available at the following link to help prepare before the recording period. This test page does not require a login so you can send it to anyone who needs to test. Recordings through the test page are not saved to any audition.
https://audition.tmea.org/recording-test/
Section 1: Student Information
The student's Name, School, and Instrument/Voice will be listed. Use this information to ensure recordings are being uploaded to the proper entry.
Section 2: Recording Instructions/Preparations
For your information, here are the instructions provided on the recording page. This section is also where the practice recording track is located.
Note: The recording interface has a visualization that may not work on all tracks. This is a known issue, but does not affect the recording. You can proceed even if you do not see the "sound waves" in the recording interface.
Use Google Chrome browser (Mac or Windows) or the new Microsoft Edge browser (Windows) for recording.
Audition tracks can be recorded only once. All tracks should be recorded in the same sitting, with the following time limits allowed between each track:
- Band: no more than 10 minutes
- Orchestra: no more than 30 seconds
- All other auditions: no more than 2 minutes
Record only the performance. Do not include tuning, metronome time, or make any verbal announcements, instructions, or comments during the recording.
Use the Practice Track below to test your computer/equipment and make sure it is working before recording your audition tracks. You can record as many practice tracks as you need. Practice tracks are not saved and only the last one will be shown for playback.
After clicking the green Begin button on each track, the recording interface will load. If you have not already provided permission, your browser will ask for microphone access. Once loaded, click the Microphone Icon to make sure the correct input is selected.
When you are ready to record, click the red circle to begin a 5-second countdown. Recording will start immediately after the countdown.
Once finished, click the red square to stop and save the recording. It may take some time to upload and process, after which a player will appear with the recording. Please wait for the upload to complete before continuing to the next track.
Section 3: Record
This section is where the recording tracks are presented for each assignment. Complete the recording for each track before continuing.
Section 4: Verification
An entry must be verified before it will be considered for the audition. Ensure the tracks listed above are accurate for the student listed in section 1 and that the files play properly. The student should verify that the recording previews are accurate.
If everything is correct, click the button below to verify the entry. Verification must be done during the recording period (ideally, immediately after the student finishes recording).
Managing Recordings
From the Contest Dashboard, use the Manage Recordings button to view submitted recordings for the Area/Pre-Area audition. You can listen to recordings and delete individual tracks if you determine there is a legitimate reason to allow a student to re-record their audition. This can only be done before the entry is verified.If you have questions about what is a legitimate reason to clear a recording, contact TMEA.
Area Recording Support
If there are issues with a submitted recording, contact TMEA for assistance. You can email details to adenman@tmea.org and fcoachman@tmea.org and call the support number for notification of time sensitive issues: 888-318-8632 x400.TMEA Assistance (888) 318-8632 Ext. 400
Information current for 2025-2026