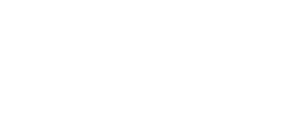TMEA Audition Process Administrator Instructions
Table of Contents
- All Chapters
- Changes to this Document
- Contest Dashboard
- Add a New Contest
- Continue Contest Setup (Edit)
- Virtual Audition Option
- Instrumentation/Voicing Setup
- Manage Entries
- School Invoices
- Directors/Sponsors
- Managing Judges
- Emailing Judges
- Assign IDs
- Student Labels
- Judge Comments
- Paper Judge Forms and Labels
- Monitor Forms
- DNA and Ranks Verification List
- Admin Score Entry
- Tabulations
- Organization Folder Labels
- Organization Rosters
- Organization Stand Names
- Advancing
- Area Recordings
All Chapters
Changes to this Document
Chapters will be updated as the software is updated. Changes will be listed here.
Audition Results (8/6/2025): Grade level is now included on the audition results page available to directors and the public.
Assignment labels and score info (8/6/2025): On the Instrumentation/Voicing page, administrators can now label assignments with text and provide a maximum score suggestion (non-enforced). See Instrumentation/Voicing Setup help page for more info.
Clearing logged in judges (8/6/2025): Administrators can now clear an assigned judge as long as no scores have been entered (even if they've accessed the page already). When clearing a judge, the judge link is now regenerated so the previous link becomes invalid.
Manage Recordings (8/22/2025): For Region auditions that are recorded and auditions selecting Area candidates for a recorded audition (Jazz, Orchestra, Mariachi), administrators now have the option to listen to and delete recordings to allow a student to re-record as long as the entry has not been verified. Auditions must be recorded in one take, so there must be a legitimate reason to delete a recording. Contact TMEA if you have questions about valid reasons to delete a recording.
Campus Audition Results (8/25/2025): Judge ranks are now included on the campus audition results page. As a reminder, the campus audition results page is only available to directors that created or have been added to a campus record, and only includes students entered under that campus record.
Audition Results (8/6/2025): Grade level is now included on the audition results page available to directors and the public.
Assignment labels and score info (8/6/2025): On the Instrumentation/Voicing page, administrators can now label assignments with text and provide a maximum score suggestion (non-enforced). See Instrumentation/Voicing Setup help page for more info.
Clearing logged in judges (8/6/2025): Administrators can now clear an assigned judge as long as no scores have been entered (even if they've accessed the page already). When clearing a judge, the judge link is now regenerated so the previous link becomes invalid.
Manage Recordings (8/22/2025): For Region auditions that are recorded and auditions selecting Area candidates for a recorded audition (Jazz, Orchestra, Mariachi), administrators now have the option to listen to and delete recordings to allow a student to re-record as long as the entry has not been verified. Auditions must be recorded in one take, so there must be a legitimate reason to delete a recording. Contact TMEA if you have questions about valid reasons to delete a recording.
Campus Audition Results (8/25/2025): Judge ranks are now included on the campus audition results page. As a reminder, the campus audition results page is only available to directors that created or have been added to a campus record, and only includes students entered under that campus record.
Contest Dashboard
Use this link to access the Contest Dashboard for the specific contest.
The dashboard will include the navigation buttons to:
The dashboard will include the navigation buttons to:
- Edit
- Instrumentation/Voicing
- Assign IDs
- Manage Judges
- Manage Entries
- School Invoices
- Student Labels
- Monitor Check-in Lists
- Monitor Call Lists
- Judge Forms
- Judge Labels
- Admin Score Entry
- Tabulation
- DNA & Ranks Verification
- Advancing Fees (When applicable)
Add a New Contest
Log in to the Contest Administration pages to set up your contests. This should be done at least 30 days prior to the contest date. Your Region rules and procedures must be submitted and approved before the contest will be available to directors for entries.
audition.tmea.org/region-admin
Click the Add a New Contest button.
For All-State path auditions, create your Region contests in last to first order – Last contest certifying candidate to the area contest to the first Region level audition. Phase auditions must have their own contest number and must be set to the specific instrument or voice being phased. You will need the next level contest number for each contest setup advancing students.
Note: An independent contest selecting winds and percussion for the Region orchestra and Area orchestra candidates must be setup through the Orchestra Division, not Band Division.
A audition selecting both band and orchestra winds and percussion Area candidates uses the Band Division and sets the combined orchestra wind and percussion audition setting to "Yes".
Information you will need to create a contest:
Select No to hide this option for the contest.Audition Material Explanation/NotesAdditional questions if Online Entry is "Yes":
Clinic/Concert InformationSelect Merchandise Vendor, Other or NoneSelect Photography Vendor, Other or None.
audition.tmea.org/region-admin
Click the Add a New Contest button.
For All-State path auditions, create your Region contests in last to first order – Last contest certifying candidate to the area contest to the first Region level audition. Phase auditions must have their own contest number and must be set to the specific instrument or voice being phased. You will need the next level contest number for each contest setup advancing students.
Note: An independent contest selecting winds and percussion for the Region orchestra and Area orchestra candidates must be setup through the Orchestra Division, not Band Division.
A audition selecting both band and orchestra winds and percussion Area candidates uses the Band Division and sets the combined orchestra wind and percussion audition setting to "Yes".
Information you will need to create a contest:
- Yes: this is a single audition or the first in a line of advancing auditions.
- No: this contest is a second-level contest we are advancing students into.
- The second weekend in November is reserved for Area auditions - no Region auditions should be scheduled for that weekend.
- The first Entry Deadline will be 11:59 p.m. on the 14th day prior to this date. The Late Entry Deadline will be 11:59 p.m. 7 days prior to this date.
- Select all TMEA Regions which will be involved and can enter students in this contest.
- ATSSB is separate from Band. Jazz goes under Band or ATSSB. Mariachi goes under Orchestra.
- (Vocal Large School (HS), Vocal Small School (HS), HS, or MS)
- Select
Clinic/Concert Information
- Select the
- If your vendor is not listed, select Other and place the company name in the 'Other' field.
- Set after the current date so you can edit in the next step. This is the first day the contest is visible for entry. Should be at least four weeks before your contest date.
Continue Contest Setup (Edit)
It is important you go to the Edit contest page after setting it up to verify some additional details.
Note: **Some items are not available to edit after the contest is open for entries.
Contact TMEA if this information must be changed after the contest has opened for entries.
Contest Information
Select Merchandise Vendor, Other or NoneSelect Photography Vendor, Other or None.
You can add additional administrators to a contest from the Contest List page. All administrators have full access to the contest.
Before you can add an administrator, they must have access to the contest administration system. Email Andrew (adenman@tmea.org) or Frank (fcoachman@tmea.org) to have them granted access.
Once they are authorized, click the blue Add Administrator button, select them from the list, and save. You can remove an administrator (except the primary) at any time by clicking the red Remove button next to their name.
If this is a planned Virtual Audition, you must contact TMEA to conmplete the contest setup. See the Virtual Audition Option for more information,
Note: **Some items are not available to edit after the contest is open for entries.
Contact TMEA if this information must be changed after the contest has opened for entries.
Contest Information
- If this contest will select both division's Area Wind and Percussion candidates, select "Yes".
- If your Region has a separate contest to select Area Orchestra Wind and Percussion candidates, select "No".
- Select "No" for all other contest types.
- Select the
- If your vendor is not listed, select Other and place the company name in the 'Other' field.
- A default set is selected based on your contest level, but it can be changed here.
- Set after the current date so you can edit in the next step. This is the first day the contest is visible for entry. Should be at least four weeks before your contest date.
- If you need to add instruments or voices for this contest, select them below.
- NOTE: All-State instruments that need to be auditioned at the region level for contests leading to All-State are marked with †. You should not un-select these instruments unless you will be accommodating them through another contest in your region.
You can add additional administrators to a contest from the Contest List page. All administrators have full access to the contest.
Before you can add an administrator, they must have access to the contest administration system. Email Andrew (adenman@tmea.org) or Frank (fcoachman@tmea.org) to have them granted access.
Once they are authorized, click the blue Add Administrator button, select them from the list, and save. You can remove an administrator (except the primary) at any time by clicking the red Remove button next to their name.
If this is a planned Virtual Audition, you must contact TMEA to conmplete the contest setup. See the Virtual Audition Option for more information,
Virtual Audition Option
A Band or Vocal Division first audition (Phase one, District, or Pre-Region) which does not select a
performing group and only advances students to the next level may be auditioned virtually. Virtual auditions may not include sightreading. See the Band or Vocal Division appendices for details.
Once your audition is created, contact TMEA (fcoachman@tmea.org and adenman@tmea.org) indicating the Contest ID and how many etudes/recordings (up to 6) will be submitted so we can make the changes needed to accept recordings. Each instrument/voice can have a different number of etudes/recordings. You can continue to set up the audition while waiting for TMEA to make the recording updates.
Directors will access the recording links from the audition entry pages beginning the day after the late deadline. From their “Student List” page (the same place they went to make the entries), there will be a “Recorded Audition Upload List” button. On that page will be a table of their entries with verification status and the upload link. Each entry will have a unique upload link. This table can be copy/pasted into a spreadsheet program. The recording links do not require a login so they can be passed to assistant directors and recording engineers as needed. (Directors can also add assistants with Active TMEA memberships to their campus record so they can log in to get this information as well.)
There are no admin actions needed to begin accepting recordings. You can continue to set up the audition without affecting the recording process. Recording links are also available on the Manage Entries admin page (and are included in the copy/paste feature).
A test page is available at the following link if anyone needs it to prepare before the recording period. This page does not require a login and does not save the recordings to the audition.
https://audition.tmea.org/recording-test/
For your information, here are the instructions provided on the recording page:
The last day to record tracks and verify the entry is <Date>, at 11:59 PM CDT.
The recording interface has a visualization that may not work on all tracks. This is a known issue, but does not affect the recording. You can proceed even if you do not see the "sound waves" in the recording interface.
Use Google Chrome browser (Mac or Windows) or the new Microsoft Edge browser (Windows) for recording.
Audition tracks can be recorded only once. All tracks should be recorded in the same sitting, with the following time limits allowed between each track:
Record only the performance. Do not include tuning, metronome time, or make any verbal announcements, instructions, or comments during the recording.
Use the Practice Track below to test your computer/equipment and make sure it is working before recording your audition tracks. You can record as many practice tracks as you need. Practice tracks are not saved and only the last one will be shown for playback.
After clicking the green Begin button on each track, the recording interface will load. If you have not already provided permission, your browser will ask for microphone access. Once loaded, click the Microphone Icon to make sure the correct input is selected.
When you are ready to record, click the red circle to begin a 5-second countdown. Recording will start immediately after the countdown.
Once finished, click the red square to stop and save the recording. It may take some time to upload and process, after which a player will appear with the recording. Please wait for the upload to complete before continuing to the next track.
After recording all tracks, an entry must be verified to be considered for the audition. Entries that are not verified will appear as DNA on the admin pages. Verification must be done during the recording period (ideally, immediately after the student finishes recording).
You can provide this document to judges for more information on how the judge page with recordings works.
performing group and only advances students to the next level may be auditioned virtually. Virtual auditions may not include sightreading. See the Band or Vocal Division appendices for details.
Creating a Virtual Audition
To create a virtual audition, begin by creating a normal online-entry audition on the audition admin pages. Please specify the “Signup Start Date” at least one week in the future to give time for modifications before directors start making entries (you will be able to change this date once all modifications are done, if needed).Once your audition is created, contact TMEA (fcoachman@tmea.org and adenman@tmea.org) indicating the Contest ID and how many etudes/recordings (up to 6) will be submitted so we can make the changes needed to accept recordings. Each instrument/voice can have a different number of etudes/recordings. You can continue to set up the audition while waiting for TMEA to make the recording updates.
Entering Students
There is no change to how students are entered for virtual auditions. Directors will use the existing instructions on the website to make their entries. You can also add entries on the admin side as usual. The normal (14-days before) and late (7-days before) deadlines still apply.Recording Period and Links
The recording period will begin the day after the late deadline and end the day before the audition date. This allows 6 full days for recordings to be done. For example, an audition on Saturday will record the Sunday-Friday before.Directors will access the recording links from the audition entry pages beginning the day after the late deadline. From their “Student List” page (the same place they went to make the entries), there will be a “Recorded Audition Upload List” button. On that page will be a table of their entries with verification status and the upload link. Each entry will have a unique upload link. This table can be copy/pasted into a spreadsheet program. The recording links do not require a login so they can be passed to assistant directors and recording engineers as needed. (Directors can also add assistants with Active TMEA memberships to their campus record so they can log in to get this information as well.)
There are no admin actions needed to begin accepting recordings. You can continue to set up the audition without affecting the recording process. Recording links are also available on the Manage Entries admin page (and are included in the copy/paste feature).
Recording Process
The recording link will have instructions, a practice recording interface, and one recording interface for the number of etudes/recordings you specified.A test page is available at the following link if anyone needs it to prepare before the recording period. This page does not require a login and does not save the recordings to the audition.
https://audition.tmea.org/recording-test/
For your information, here are the instructions provided on the recording page:
The last day to record tracks and verify the entry is <Date>, at 11:59 PM CDT.
The recording interface has a visualization that may not work on all tracks. This is a known issue, but does not affect the recording. You can proceed even if you do not see the "sound waves" in the recording interface.
Use Google Chrome browser (Mac or Windows) or the new Microsoft Edge browser (Windows) for recording.
Audition tracks can be recorded only once. All tracks should be recorded in the same sitting, with the following time limits allowed between each track:
- Band: no more than 10 minutes
- Orchestra: no more than 30 seconds
- All other auditions: no more than 2 minutes
Record only the performance. Do not include tuning, metronome time, or make any verbal announcements, instructions, or comments during the recording.
Use the Practice Track below to test your computer/equipment and make sure it is working before recording your audition tracks. You can record as many practice tracks as you need. Practice tracks are not saved and only the last one will be shown for playback.
After clicking the green Begin button on each track, the recording interface will load. If you have not already provided permission, your browser will ask for microphone access. Once loaded, click the Microphone Icon to make sure the correct input is selected.
When you are ready to record, click the red circle to begin a 5-second countdown. Recording will start immediately after the countdown.
Once finished, click the red square to stop and save the recording. It may take some time to upload and process, after which a player will appear with the recording. Please wait for the upload to complete before continuing to the next track.
After recording all tracks, an entry must be verified to be considered for the audition. Entries that are not verified will appear as DNA on the admin pages. Verification must be done during the recording period (ideally, immediately after the student finishes recording).
Managing Recordings
From the Contest Dashboard, use the Manage Recordings button to view submitted recordings for this audition. You can listen to recordings and delete individual tracks if you determine there is a legitimate reason to allow a student to re-record their audition. This can only be done before the entry is verified.Judging Process
Recordings will be available on the judge pages for playback. In the Edit Scores dialog, the recording will display above each assignment score entry. Judges can either listen individually on their device while entering scores, or you can use the first judge’s computer to connect to a sound system for all judges to listen to.You can provide this document to judges for more information on how the judge page with recordings works.
Instrumentation/Voicing Setup
Once you have verified your instrument list and other contest options on the contest Edit page, continue to Instrumentation/Voicing. Here you will see each instrument that was selected and adjust the options.
If you do not see Advance or Organization options, make sure you provided names for them on the contest Edit page.
Options available to edit before the contest date (11:59 p.m. day before contest date)If you are using more than one Round/Panel, you may need to reduce this number (e.g., you will have 3 etudes but, each panel will hear one, so this number should be 1). At this time all panels within an instrument/voice must have the same number of scores. Beginning on the audition date, you can only increase this number.Options always available to editScore Limit: This is an optional field that will show a suggested (not enforced) score limit to judges where they enter scores. Judges can enter a score up to 9999 no matter what is suggested here. Our recommendation is that judges use a score range at least double the number of entries they're judging. Organization 1-5Note: This is per-zone, so if you have multiple zones you will need to divide your number (e.g., with 3 zones, if you are selecting 24 students this number will be 24/3 = 8). Remember: These numbers should be the same and never decreased from the instrumentation or voicing published in the Region's audition rules, procedures, and guidelines.
If you do not see Advance or Organization options, make sure you provided names for them on the contest Edit page.
Options available to edit before the contest date (11:59 p.m. day before contest date)
- A zone is a separate audition group. Students are only judged against other students within their zone.
- Zones MUST be 1 for auditions picking final Area candidates.
- Rounds add judging panels to each zone that will hear all students (within a zone) but only a portion of the audition material. Panel scores are combined so all students are judged against each other (within a zone).
- In 2 Panel auditions in Orchestra contests , Panel 1 should hear the “more difficult” material, as it will be used to break ties between panels.
- For Vocal sightreading, this must be set to 2 panels in addition to selecting the sightreading setting on the audition Edit page. This combination of settings will weight panel 1 80% and panel 2 20% of the final score. Sightreading scores will go in panel 2. Panel 1 will be used for final rank tie breaking.
- Judges MUST be 5 for auditions leading to All-State.
- Three judges may be used
- Beginning on the audition date, you can only increase this number.
- Title/Label: This optional field will appear on the judging page and the student recording page with each track/score.
Manage Entries
The manage entries page allows you to see entries as directors add them. Director’s information is provided so you can contact them if needed. After audition IDs are assigned, Zone/Room and Audition ID are also available.
Time Preference (Early/Late)
If Audition IDs have not been assigned and the contest is set to allow the Time Preference option, use the ellipsis menu to change the time preference. If Audition IDs have been assigned, you must reassign the IDs after making time preference changes. If the contest was set to not allow time preference and you wish to set the preferences after entries are complete, contact TMEA.
Entry Information
By default the table is sorted by School and then Student Name. Click on any column header to sort by it instead. Hold down the shift key while clicking to sort by multiple columns, in the order you click them. On mobile devices, clicking on each header in order should accomplish the same.
There is a search function at the top right of the table that will filter the visible rows. It will search across all fields. If you are not getting the results you expect, try putting “quotes” around your search term. The number of filtered records displays at the bottom left of the table.
The Director Upload Link is for directors to provide recordings and is the same as the one they can access on the Online Entry pages. It will only function during the designated upload period.
The Admin Upload Link is for administrators or others working on behalf of the audition (e.g., recording engineers) to provide recordings. This page does NOT follow the upload period dates and will always be available. If you are providing information to directors for school confirmations, this link should be removed.
You will first need to select a campus to which the entry will be attached. The drop-down includes all campus records in your contest's Region(s). Directors will need to create a campus record in the Audition Entry system before you can select it here. This list is always current, so they can add a campus and you can refresh the page to see it in this list. The list is sorted by School Name and is in the following format: "School (Classification), District, Director (Primary Instrument)"
Student information is based on your contest setup. The following fields are required if enabled:
If you have already assigned IDs, the next available ID in the section will be assigned. If you are able to re-assign IDs you may do so to re-randomize all entries.
New entries will immediately appear for the director in the Audition Entry system so they can get things such as their Official Entry Form / Invoice.
Time Preference (Early/Late)
If Audition IDs have not been assigned and the contest is set to allow the Time Preference option, use the ellipsis menu to change the time preference. If Audition IDs have been assigned, you must reassign the IDs after making time preference changes. If the contest was set to not allow time preference and you wish to set the preferences after entries are complete, contact TMEA.
Entry Information
By default the table is sorted by School and then Student Name. Click on any column header to sort by it instead. Hold down the shift key while clicking to sort by multiple columns, in the order you click them. On mobile devices, clicking on each header in order should accomplish the same.
There is a search function at the top right of the table that will filter the visible rows. It will search across all fields. If you are not getting the results you expect, try putting “quotes” around your search term. The number of filtered records displays at the bottom left of the table.
School Confirmations
You can use the Manage Entries page to gather and send entry confirmations, student report times, and/or rooms to directors. Use the sort and search features to filter your entries as needed, then use the 'Copy Entry Table' button to copy the data to your clipboard. Paste it in your spreadsheet program of choice where you can add additional information before sending to directors. You must remove the Audition ID and Admin Upload Link (for recorded auditions) columns (don't just hide it!) before sending information to directors.Recorded Audition Upload Pages
If an audition is accepting recordings for entry, two additional columns will be present in the entry list: Director Upload Link and Admin Upload Link.The Director Upload Link is for directors to provide recordings and is the same as the one they can access on the Online Entry pages. It will only function during the designated upload period.
The Admin Upload Link is for administrators or others working on behalf of the audition (e.g., recording engineers) to provide recordings. This page does NOT follow the upload period dates and will always be available. If you are providing information to directors for school confirmations, this link should be removed.
Add a New Entry
From the Manage Entries page, click the green 'Add a New Entry' button.You will first need to select a campus to which the entry will be attached. The drop-down includes all campus records in your contest's Region(s). Directors will need to create a campus record in the Audition Entry system before you can select it here. This list is always current, so they can add a campus and you can refresh the page to see it in this list. The list is sorted by School Name and is in the following format: "School (Classification), District, Director (Primary Instrument)"
Student information is based on your contest setup. The following fields are required if enabled:
- Instrument/Voice
- First Name
- Last Name
- Track/Classification
- Time Preference (defaults to None)
- Handicap/Blind (defaults to No)
- Dual Certification (defaults to No)
If you have already assigned IDs, the next available ID in the section will be assigned. If you are able to re-assign IDs you may do so to re-randomize all entries.
New entries will immediately appear for the director in the Audition Entry system so they can get things such as their Official Entry Form / Invoice.
Edit an Entry
Time Preference can be modified on this page if the option is enabled for the audition. DNA status can be changed on the DNA & Ranks Verification page after the final entry deadline. Track/Classification can be changed on the Tabulation page. Modifying an incorrect instrument/voice should be done by adding a new entry on the correct instrument/voice and marking the incorrect one DNA. Editing other fields is not available at this time, contact TMEA to make changes.School Invoices
This page can be used to print or (print to PDF and email) a school invoice when needed. This can be useful if a director/sponsor adds entries after the final deadline or needs a copy of the invoice.
Select the school, print the invoice to a hardcopy to give to a director/sponsor
or print to a PDF file and email the file to the director/sponsor.
Select the school, print the invoice to a hardcopy to give to a director/sponsor
or print to a PDF file and email the file to the director/sponsor.
Directors/Sponsors
Use this to view a list of directors/sponsors and additional directors from each campus entering students in the contest. This can be used to help in assigning judges.
The first table on the page lists the directors/sponsors who entered the students from their campus. The second table is a list of additional directors from each campus who entered students.
Use the "Copy Table" button to copy the table and paste into a spreadsheet program.
The first table on the page lists the directors/sponsors who entered the students from their campus. The second table is a list of additional directors from each campus who entered students.
Use the "Copy Table" button to copy the table and paste into a spreadsheet program.
Managing Judges
Once you have your instruments, zones/rooms, rounds/panels, and judge count set, you can begin to assign judges.
You can edit a judge any time up until they have entered a score.
Click the blue Assign button to add a judge’s information. You will need a name at a minimum. Email, Phone, and TMEA Member ID are optional. You can also assign multiple judges at once by uploading a CSV file. Go to the upload page by clicking the orange Upload via CSV button for more detailed instructions. Judges assigned via upload will require a name and email.
If you need to change an assignment, click the orange Clear button to remove the previous information and then you can assign it again. Judge links are reset when cleared (new 2025-2026), so be sure to send the new link to the newly assigned judge.
You can assign people to multiple Instruments/Voices if needed. They will have a unique link for each section they are judging.
You can send out judging invitations whenever you are ready, but we recommend waiting until the week before judging starts to keep it near the top of their inbox. Use the ellipsis menu on the left to copy a pre-made invitation you can paste into an email. If you have your own invitation you can copy just the URL. If you have an email program installed on your computer, you can click on the email address to open a new email to that single person (you will need to paste the invitation in separately).
You can now mass email the judges. See the Emailing Judges chapter.
The judging link in the invitation will become live on the contest date. During the judging period, it will contain all the information judges need to enter scores. See the Judge Page Overview document for details on the judging page.
During the judging period, the Manage Judges page will have an additional column indicating the judges’ scoring status:
You can edit a judge any time up until they have entered a score.
Click the blue Assign button to add a judge’s information. You will need a name at a minimum. Email, Phone, and TMEA Member ID are optional. You can also assign multiple judges at once by uploading a CSV file. Go to the upload page by clicking the orange Upload via CSV button for more detailed instructions. Judges assigned via upload will require a name and email.
If you need to change an assignment, click the orange Clear button to remove the previous information and then you can assign it again. Judge links are reset when cleared (new 2025-2026), so be sure to send the new link to the newly assigned judge.
You can assign people to multiple Instruments/Voices if needed. They will have a unique link for each section they are judging.
You can send out judging invitations whenever you are ready, but we recommend waiting until the week before judging starts to keep it near the top of their inbox. Use the ellipsis menu on the left to copy a pre-made invitation you can paste into an email. If you have your own invitation you can copy just the URL. If you have an email program installed on your computer, you can click on the email address to open a new email to that single person (you will need to paste the invitation in separately).
You can now mass email the judges. See the Emailing Judges chapter.
The judging link in the invitation will become live on the contest date. During the judging period, it will contain all the information judges need to enter scores. See the Judge Page Overview document for details on the judging page.
During the judging period, the Manage Judges page will have an additional column indicating the judges’ scoring status:
Emailing Judges
A single email can be sent to a single judge by clicking the judge's email address on the Manager Judges page. This will use your local email program to send the message. Cut and paste the message using the button on the left side of the judge listing.
Mass Emails
Mass emails can be sent to all judges or to one panel of judges.
All Judges
Click the button labeled Select ALL judges to send emails. A new page will appear with the list of judges to be emailed. There is a sample email listed below the Send Emails button. Using the Send Emails button will trigger emails to all the judges listed provided there is an email address entered for the judge. These emails are being sent through the TMEA server and will be sent from the auditions@tmea.org address. You will receive a copy of all emails you send.
A Single Panel of Judges
Click the button labeled Select this panel to send emails just above the panel. A new page will appear with judge the panel listed. Use the Send Emails button to send the emails. Using the Send Emails button will trigger emails to all the panel of judges listed provided there is an email address entered for the judge. These emails are being sent through the TMEA server and will be sent from the auditions@tmea.org address. You will receive a copy of all emails you send.
Mass Emails
Mass emails can be sent to all judges or to one panel of judges.
All Judges
Click the button labeled Select ALL judges to send emails. A new page will appear with the list of judges to be emailed. There is a sample email listed below the Send Emails button. Using the Send Emails button will trigger emails to all the judges listed provided there is an email address entered for the judge. These emails are being sent through the TMEA server and will be sent from the auditions@tmea.org address. You will receive a copy of all emails you send.
A Single Panel of Judges
Click the button labeled Select this panel to send emails just above the panel. A new page will appear with judge the panel listed. Use the Send Emails button to send the emails. Using the Send Emails button will trigger emails to all the panel of judges listed provided there is an email address entered for the judge. These emails are being sent through the TMEA server and will be sent from the auditions@tmea.org address. You will receive a copy of all emails you send.
Assign IDs
Warning: Before assigning IDs, Zones/Rooms must be set on the Instrumentation/Voicing Setup page.
While you can visit the Assign IDs page at any time, the ability to assign IDs is not available until after the last entry deadline.
Assigning IDs will place entries in a Zone/Room and randomly assign an ID. As a completely random process, the Zone and ID of an entry will change if IDs are re-assigned.
If you have more than one Zone/Room, entries from a single school/director (i.e., "campus record") will be spread across the zones evenly. In rare cases this may cause one or more zones to have a larger number of entries than the others. This will not affect audition integrity, but you can re-assign IDs if you would like to get entry counts more balanced between zones.
Entries marked DNA before assigning (or re-assigning) IDs will also be spread between zones if there is more than one zone. DNA entries will still be assigned a random ID.
If Time Preference is enabled for the contest, Early/Late requests will move entries to the beginning/end of their Zone/Room.
Only one ID is assigned per entry at this time. For vocal sightreading auditions that previously used unique IDs, we recommend swapping the judging panels between rounds instead (e.g., LSC: Soprano 1 judges will listen to Soprano 2 sightreading; SSC: Soprano judges will listen to Alto sightreading)
Re-assigning IDs is not a reversible process. In most cases, once a section has been assigned you should not need to re-assign IDs. As a completely random process, the Zone/Room and ID of an entry will change if IDs are re-assigned.
You will need to re-assign IDs for a section if you do any of the following:
Forms for a section should be printed again after re-assigning IDs.
Time Preference (Early/Late)
If Audition IDs have not been assigned and the contest is set to allow the Time Preference option, use the ellipsis menu to change the time preference. If Audition IDs have been assigned, you must reassign the IDs after making time preference changes. If the contest was set to not allow time preference and you wish to set the preferences after entries are complete, contact TMEA.While you can visit the Assign IDs page at any time, the ability to assign IDs is not available until after the last entry deadline.
Assigning IDs
If no IDs have been assigned you have the option to assign IDs for the entire contest. Once any section is assigned, the option to assign for the entire contest will no longer be available. You can continue to assign or re-assign by section.Assigning IDs will place entries in a Zone/Room and randomly assign an ID. As a completely random process, the Zone and ID of an entry will change if IDs are re-assigned.
If you have more than one Zone/Room, entries from a single school/director (i.e., "campus record") will be spread across the zones evenly. In rare cases this may cause one or more zones to have a larger number of entries than the others. This will not affect audition integrity, but you can re-assign IDs if you would like to get entry counts more balanced between zones.
Entries marked DNA before assigning (or re-assigning) IDs will also be spread between zones if there is more than one zone. DNA entries will still be assigned a random ID.
If Time Preference is enabled for the contest, Early/Late requests will move entries to the beginning/end of their Zone/Room.
Only one ID is assigned per entry at this time. For vocal sightreading auditions that previously used unique IDs, we recommend swapping the judging panels between rounds instead (e.g., LSC: Soprano 1 judges will listen to Soprano 2 sightreading; SSC: Soprano judges will listen to Alto sightreading)
Re-Assigning IDs
Warning: IDs should NOT be re-assigned after judging begins.Re-assigning IDs is not a reversible process. In most cases, once a section has been assigned you should not need to re-assign IDs. As a completely random process, the Zone/Room and ID of an entry will change if IDs are re-assigned.
You will need to re-assign IDs for a section if you do any of the following:
- Change a section's Zone/Room count
- Change an entry's Time Preference (if enabled)
- Mark DNA entries (and you want to balance zones)
Forms for a section should be printed again after re-assigning IDs.
Student Labels
Student Labels
Student labels may be printed to provide students with their Audition ID.
Labels can be printed per section or for the entire contest.
The labels will be in score/section, zone, and ID number order.
Use Avery 5160 or compatible sized labels.
Follow directions on the page for best print results.
Student labels may be printed to provide students with their Audition ID.
Labels can be printed per section or for the entire contest.
The labels will be in score/section, zone, and ID number order.
Use Avery 5160 or compatible sized labels.
Follow directions on the page for best print results.
Judge Comments
A single comment field for judges to leave comments for each student has been added to the online judging system. The director will be able to download the comments for each student who auditions. This will be done through the online entry system. This feature is not available when utilizing the paper judging method.
This comment feature is required to be used for all Vocal Division auditions.
It is optional for Band/ATSSB Divisions (including Jazz) and Orchestra Division (including Mariachi).
Each division may elect to use or not use the comment feature.
This comment feature is required to be used for all Vocal Division auditions.
It is optional for Band/ATSSB Divisions (including Jazz) and Orchestra Division (including Mariachi).
Each division may elect to use or not use the comment feature.
Paper Judge Forms and Labels
Judge Forms
If judging will not take place online, use Judge Forms to print suitable hardcopy forms for scoring. Be sure Panels/Zones and Rooms have been set and Audition IDs have been generated prior to printing the forms. These can be printed for the whole contest or for individual sections.
Note that only one form will display for each section/zone. Print multiple copies (i.e., 3 or 5) to get forms for all judges on a panel. If you have multiple panels, you will need to multiply the copies by your number of panels. For example, 2 panels of 5 judges will need 10 copies of the judge form printed to get one for everyone.
Follow directions on the page for best print results.
Judge Form 2 300 Points
Judge Form 2 825 Points
Judge Labels
Judge packet labels may be printed for the judge's meeting.
Labels can be printed per section or for the entire contest.
The labels will be in score/section, zone and judge number order.
Use Avery 5160 or compatible sized labels.
Follow directions on the page for best print results.
If judging will not take place online, use Judge Forms to print suitable hardcopy forms for scoring. Be sure Panels/Zones and Rooms have been set and Audition IDs have been generated prior to printing the forms. These can be printed for the whole contest or for individual sections.
Note that only one form will display for each section/zone. Print multiple copies (i.e., 3 or 5) to get forms for all judges on a panel. If you have multiple panels, you will need to multiply the copies by your number of panels. For example, 2 panels of 5 judges will need 10 copies of the judge form printed to get one for everyone.
Follow directions on the page for best print results.
Judge Form 2 300 Points
Judge Form 2 825 Points
Judge Labels
Judge packet labels may be printed for the judge's meeting.
Labels can be printed per section or for the entire contest.
The labels will be in score/section, zone and judge number order.
Use Avery 5160 or compatible sized labels.
Follow directions on the page for best print results.
Monitor Forms
Monitor Check-in List
This list is for the Room Monitor to check-in students as they arrive. Student who do not appear should be marked DNA and the list returned to the contest chair/tabulators so DNA can be marked in the system. The lists can be printed for the whole contest or for each section individually.
Monitor Call Lists
This list is used by the monitor to call the students in order to audition. Rounds may require segmenting the list into halves or thirds for each round as prescribed in each division's rules and procedures appendices. The lists can be printed for the whole contest or for each section individually.
Follow directions on the page for best print results.
This list is for the Room Monitor to check-in students as they arrive. Student who do not appear should be marked DNA and the list returned to the contest chair/tabulators so DNA can be marked in the system. The lists can be printed for the whole contest or for each section individually.
Monitor Call Lists
This list is used by the monitor to call the students in order to audition. Rounds may require segmenting the list into halves or thirds for each round as prescribed in each division's rules and procedures appendices. The lists can be printed for the whole contest or for each section individually.
Follow directions on the page for best print results.
DNA and Ranks Verification List
This page becomes available after the 7 day late entry deadline prior to the contest date.
There are a set of tabs just above the entries to view each section/zone.
During judging, this page shows scores and judge ranks. Per TMEA policy this information should not be published or shared. The day of the audition you may use this page for director verification, or have directors use the campus results page (see next). After the audition, you may discuss an individual students’ results only with their directors.
Judge ranks are available on the campus results page for students a director has entered once results have been posted. Directors access their campus results page from the Campus List page in the audition entry system.
There is an ellipsis menu next to each entry where you can toggle their DNA status. Additional “(Admin)” text will appear in the DNA status column so you can see which ones you changed.
If an entry has scores and you need to mark it DNA (or it has already been marked DNA), follow these steps to correct it (NOTE: Scores should NOT be removed for a student who was accurately judged - see note at the beginning of this section):
If judges have already finalized their ranks but you are removing a student’s DNA status, you will either need to enter the scores on the Admin Score Entry page or use that page to reset judge verifications so they can get back to their score entry pages (see Admin Score Entry help page).
Judge scores will be displayed as they are entered in the system. The percentage of total scores for each zone appears in the tabs so you can see a rough estimate of progress. You can refresh the page to see new scores that have been entered.
Once a judge does their final rank and verify the ranks will appear in green. If a judge visited the final rank page but did not verify there will be ranks displayed but they will not be green. Use the Admin Score Entry page to make corrections or complete verification for judges if needed.
After tabulation the final rank and results will be displayed. The page will sort by rank after tabulation is completed.
There are a set of tabs just above the entries to view each section/zone.
During judging, this page shows scores and judge ranks. Per TMEA policy this information should not be published or shared. The day of the audition you may use this page for director verification, or have directors use the campus results page (see next). After the audition, you may discuss an individual students’ results only with their directors.
Judge ranks are available on the campus results page for students a director has entered once results have been posted. Directors access their campus results page from the Campus List page in the audition entry system.
Changing DNA status
DNA status is intended for entries who do not audition. For an entry that was accurately judged and is being removed from consideration, change the Track or Omit status on the Tabulation page instead. True scores should not be removed; doing so can affect other student's rankings!There is an ellipsis menu next to each entry where you can toggle their DNA status. Additional “(Admin)” text will appear in the DNA status column so you can see which ones you changed.
If an entry has scores and you need to mark it DNA (or it has already been marked DNA), follow these steps to correct it (NOTE: Scores should NOT be removed for a student who was accurately judged - see note at the beginning of this section):
- If already marked DNA, toggle DNA status off.
- Go to the Admin Score Entry or use the judge's page to clear/delete the entered scores (use the audition ID to match entries).
- Return to this page to mark the entry DNA.
If judges have already finalized their ranks but you are removing a student’s DNA status, you will either need to enter the scores on the Admin Score Entry page or use that page to reset judge verifications so they can get back to their score entry pages (see Admin Score Entry help page).
Judge Scores and Ranks
These are not final results.Judge scores will be displayed as they are entered in the system. The percentage of total scores for each zone appears in the tabs so you can see a rough estimate of progress. You can refresh the page to see new scores that have been entered.
Once a judge does their final rank and verify the ranks will appear in green. If a judge visited the final rank page but did not verify there will be ranks displayed but they will not be green. Use the Admin Score Entry page to make corrections or complete verification for judges if needed.
After tabulation the final rank and results will be displayed. The page will sort by rank after tabulation is completed.
Admin Score Entry
This page allows you to enter scores from paper forms instead of judges entering their own scores online with their individual judge pages. It becomes available on the contest date, and cannot be used if IDs have not been assigned.
Warning: If judges are entering their own scores online, you should only use this page if their header has the Verified badge. If the badge says Not Visited or Entering Scores you may collide with their score entry: confirm they are not entering scores before making changes.
DNA Warning: Do not enter scores for DNA entries! Make sure they are properly marked on the DNA & Ranks page before starting to enter scores.
If there are no entries for a section or IDs were not assigned, you will get an error that no entries were found.
Judge names, if provided, will appear in the table header along with a badge indicating their judging status. If using the individual online judging pages the badge will be one of: Not Visited, Entering Scores, or Verified. If you are not using the judging pages you should only see the Not Visited and Verified badges.
DNA entries will be marked with a "Skip - DNA" line and you will not be able to enter scores for them. They remain in ID order so they match the paper forms. You can clear DNA status on the DNA & Ranks page if you need to edit/clear scores.
The score fields on this page are for the Total score. If you have multiple assignments that are scored they will need to be added together before being entered here. (Note: If you are using individual online judge pages, have multiple assignments, and add or change a score on this admin page, it will consolidate the separate assignments the judge entered into the first score field. This is OK as long as the range of scores used is consistent, but be aware of this in case the judge returns to their online form and questions the change.)
The maximum number of decimal places saved is two (e.g., 100.25). If more decimal places are entered the score will be rounded to two decimal places (e.g., 100.255 will become 100.26).
The default tab order is to enter scores for one judge at a time (vertically down each judge column). Horizontal entry is also available (enter all judges for an entry before going to the next). Click the "Switch to X Entry" button to toggle between the tab order type.
Scores are saved automatically as you tab/enter or click to the next field, and only if the score changed or was added. A banner message will appear indicating success or failure for each score change. If you clear a score, the score record will be deleted.
Ties within a judge's scores are not allowed. They will be outlined in red if present, and if one occurs as you are entering scores there will also be a banner indication. Confer with judges to break ties before continuing to Rank and Verify. The easiest way to break a tie is to ask the judge which of the two entries should be ranked higher, then add 0.5 to that entry's score.
Tie exception: For vocal sightreading auditions, panel 2 allows ties. Tie scores will not be highlighted.
For vocal sightreading, any student with a sightreading handicap must be scored so they are ranked last by all judges and not tied with any other non-handicaped entries.
You can also use this to verify judges who have not finished verification on their individual online judge page. Before doing so, make sure they are finished entering scores.
The rank and verification process will identify any problems with scores and alert you to them. If you cannot fix the issues it identifies, contact TMEA for assistance.
This page can be used to clear judge verifications if a judge needs to return to their page. Enter or edit a score for a judge to clear their verification. Be sure to put the score back!
Warning: If judges are entering their own scores online, you should only use this page if their header has the Verified badge. If the badge says Not Visited or Entering Scores you may collide with their score entry: confirm they are not entering scores before making changes.
DNA Warning: Do not enter scores for DNA entries! Make sure they are properly marked on the DNA & Ranks page before starting to enter scores.
Entering/Updating Scores
To begin entering scores, select a judging panel from the drop-down list and click "Show Panel". Judging panels are based on your contest setup: one for each Section/Zone/Round.If there are no entries for a section or IDs were not assigned, you will get an error that no entries were found.
Judge names, if provided, will appear in the table header along with a badge indicating their judging status. If using the individual online judging pages the badge will be one of: Not Visited, Entering Scores, or Verified. If you are not using the judging pages you should only see the Not Visited and Verified badges.
DNA entries will be marked with a "Skip - DNA" line and you will not be able to enter scores for them. They remain in ID order so they match the paper forms. You can clear DNA status on the DNA & Ranks page if you need to edit/clear scores.
The score fields on this page are for the Total score. If you have multiple assignments that are scored they will need to be added together before being entered here. (Note: If you are using individual online judge pages, have multiple assignments, and add or change a score on this admin page, it will consolidate the separate assignments the judge entered into the first score field. This is OK as long as the range of scores used is consistent, but be aware of this in case the judge returns to their online form and questions the change.)
The maximum number of decimal places saved is two (e.g., 100.25). If more decimal places are entered the score will be rounded to two decimal places (e.g., 100.255 will become 100.26).
The default tab order is to enter scores for one judge at a time (vertically down each judge column). Horizontal entry is also available (enter all judges for an entry before going to the next). Click the "Switch to X Entry" button to toggle between the tab order type.
Scores are saved automatically as you tab/enter or click to the next field, and only if the score changed or was added. A banner message will appear indicating success or failure for each score change. If you clear a score, the score record will be deleted.
Ties within a judge's scores are not allowed. They will be outlined in red if present, and if one occurs as you are entering scores there will also be a banner indication. Confer with judges to break ties before continuing to Rank and Verify. The easiest way to break a tie is to ask the judge which of the two entries should be ranked higher, then add 0.5 to that entry's score.
Tie exception: For vocal sightreading auditions, panel 2 allows ties. Tie scores will not be highlighted.
For vocal sightreading, any student with a sightreading handicap must be scored so they are ranked last by all judges and not tied with any other non-handicaped entries.
Rank and Verify
Once you are done entering scores, click the Rank and Verify button to finalize the ranks for all judges on the panel and prepare them for tabulation. This must be done before you can run the final tabulations.You can also use this to verify judges who have not finished verification on their individual online judge page. Before doing so, make sure they are finished entering scores.
The rank and verification process will identify any problems with scores and alert you to them. If you cannot fix the issues it identifies, contact TMEA for assistance.
This page can be used to clear judge verifications if a judge needs to return to their page. Enter or edit a score for a judge to clear their verification. Be sure to put the score back!
Tabulations
The tabulations page is for contest administration only and the information on it should not be published or shared publicly.
Scoring Input
Internet connection using a browser is required for all scoring/tabulation methods.
There are two methods for inputting scores.
Method 2 requires a laptop or desktop computer connected to the internet using a web browser to access the tabulator's scoring page. The tabulator will use their contest administrator account to access the scoring pages. See Admin Score Entry page for more information.
Calculating Results
Once all judges for a zone have verified their scores and ranks, a green Calculate button will appear. The percentage of judges that have verified will appear just above the judge status table and in the tab for each zone (Note this is a different percentage than appears on the DNA & Ranks Verification page).
Click the button to calculate results for that zone. If there are issues a warning message will be displayed; if you cannot resolve them, contact TMEA for help. Once successfully calculated you can click the red button to return to the Tabulation page and view the results. Once calculated, the tab for the zone will turn green to help you keep track of the progress.
The results table has the following columns:
Vocal Sightreading Modifications
If an audition is set for vocal sightreading and is using 2 rounds/panels, the following changes are made to the calculations:
Changing Tracks
If your contest has multiple track options, you can fix incorrect tracks from this page. In contests where ‘RO’ (Region Only) is an option, a track should not be changed after results are posted if it causes another student to lose their advancing status.
Use the ellipsis menu to the left of the student to change a student’s track. You MUST re-calculate the zone after changing a student’s track.
Omitting Students
If a student is declining their position (due to trying out on multiple instruments or eligibility), you can omit them. They will retain their final rank to maintain the audition calculations but be removed from advancing and organization placement.
Use the ellipsis menu to the left of the student to change their omit status. You MUST re-calculate the zone after changing a student’s omit status.
Posting Results
Once results have been calculated for an Instrument/Voice and you have verified the results look correct, you can post the results. If using multiple zones, all zones must be calculated before you can post. Each Instrument/Voice must be posted separately. This gives you the ability to post them as they are finished. Once posted, re-calculations and changes to advancing or organization numbers will be instantly available. Results are subject to the TMEA appeals process for 72 hours after posting. The timestamp of posting appears on the Tabulation page and the online results page.
You can access the online results link in the instructions at the top of the Tabulation page and under each tab after posting. You are free to distribute the link.
Directors can access the online results link from the Contest List page in the audition entry system starting on the day of the contest. They also have the ability to see a list of only their students' results for all auditions from the Campus List page. The campus results page includes judge ranks (the same ranks visible on the DNA & Ranks administrator page).
The online results are restricted to people with a current TMEA membership during the appeals period. It will not become publicly available until 72 hours after the last results are posted.
For Vocal division auditions, results will not include ranks and will sort by section/zone and then student name. All other auditions will display the final rank and sort by section/zone and then final rank.
If you need to post results at your contest location, use the 'Audition Results for Printing' button to access a printer-friendly list of results.
Scoring Input
Internet connection using a browser is required for all scoring/tabulation methods.
There are two methods for inputting scores.
- Judge Scoring on a personal device
- Contest Office Tabulator(s) - requires judges to use paper forms.
Method 2 requires a laptop or desktop computer connected to the internet using a web browser to access the tabulator's scoring page. The tabulator will use their contest administrator account to access the scoring pages. See Admin Score Entry page for more information.
Calculating Results
Once all judges for a zone have verified their scores and ranks, a green Calculate button will appear. The percentage of judges that have verified will appear just above the judge status table and in the tab for each zone (Note this is a different percentage than appears on the DNA & Ranks Verification page).
Click the button to calculate results for that zone. If there are issues a warning message will be displayed; if you cannot resolve them, contact TMEA for help. Once successfully calculated you can click the red button to return to the Tabulation page and view the results. Once calculated, the tab for the zone will turn green to help you keep track of the progress.
The results table has the following columns:
- Student name and school
- Track/Classification: The track level the student is following for All-State. If set to RO, they will not be considered for All-State advancement.
- DNA/OMIT: Shows if the entry is DNA or has been omitted from the results.
- Advance: If you are selecting Area candidates, this will indicate which students advanced to Area. If you specified an advance name and entered numbers on the Instrumentation/Voicing page it will display the advance name. If you did both it will show both, but that is not a valid configuration! Edit your contest to fix.
- Organization: Filled if you specified organization names and entered numbers on the Instrumentation/Voicing page.
- Final Rank: The student’s final rank after calculating and tie breaking.
- Track Rank: For tracks that lead to All-State, this is their rank within the track (for contests that audition and advance multiple tracks together, e.g., 6A and 5A band)
- Panel Composite: If using multiple Rounds/Panels, this column will appear to show the composite score, which is the addition of all panel ranks.
- P1-3 Rank/Sum: These columns show the panel rank and the judge rank sum of each panel in the zone. The lowest total sum gets the highest rank in each panel.
- Tie Break Worksheet: If there were ties, this column will show the results of those ties. For a panel tie the format is P#T#R#: WLWLW. P is the panel, T is the rank that was tied within that panel, and R is the round of the tie (for ties involving 3+ entries). The W and L letters indicate if the entry won the judge’s preference for that judge (1-5 or 1-3). For one-panel zones, this will be the only tie break.
For zones with multiple panels, the final tie format is F-T#R#: WLW. F is for final, T is the rank that was tied, R is the round of the tie (for ties involving 3+ entries). The W and L letters indicate if the entry won the panel’s preference for that panel (1-3). In the case of no preference winner (or for two-panel auditions), panel 1’s preference is the tie breaker.
Vocal Sightreading Modifications
If an audition is set for vocal sightreading and is using 2 rounds/panels, the following changes are made to the calculations:
- Panel 1 will be 80% and panel 2 will be 20% of the final score. Panel 1 will be used to break final rank ties as usual.
- If a student has a sightreading handicap, they will receive the same rank in panel 2 as they did in panel 1. This rank is still subject to being tied (see next).
- Panel 2 ties are not broken since ties are allowed. Tied entries will receive a rank that is centered to the middle of set of ties.
Changing Tracks
If your contest has multiple track options, you can fix incorrect tracks from this page. In contests where ‘RO’ (Region Only) is an option, a track should not be changed after results are posted if it causes another student to lose their advancing status.
Use the ellipsis menu to the left of the student to change a student’s track. You MUST re-calculate the zone after changing a student’s track.
Omitting Students
If a student is declining their position (due to trying out on multiple instruments or eligibility), you can omit them. They will retain their final rank to maintain the audition calculations but be removed from advancing and organization placement.
Use the ellipsis menu to the left of the student to change their omit status. You MUST re-calculate the zone after changing a student’s omit status.
Posting Results
Once results have been calculated for an Instrument/Voice and you have verified the results look correct, you can post the results. If using multiple zones, all zones must be calculated before you can post. Each Instrument/Voice must be posted separately. This gives you the ability to post them as they are finished. Once posted, re-calculations and changes to advancing or organization numbers will be instantly available. Results are subject to the TMEA appeals process for 72 hours after posting. The timestamp of posting appears on the Tabulation page and the online results page.
You can access the online results link in the instructions at the top of the Tabulation page and under each tab after posting. You are free to distribute the link.
Directors can access the online results link from the Contest List page in the audition entry system starting on the day of the contest. They also have the ability to see a list of only their students' results for all auditions from the Campus List page. The campus results page includes judge ranks (the same ranks visible on the DNA & Ranks administrator page).
The online results are restricted to people with a current TMEA membership during the appeals period. It will not become publicly available until 72 hours after the last results are posted.
For Vocal division auditions, results will not include ranks and will sort by section/zone and then student name. All other auditions will display the final rank and sort by section/zone and then final rank.
If you need to post results at your contest location, use the 'Audition Results for Printing' button to access a printer-friendly list of results.
Organization Folder Labels
Organization Folder Labels
If Region organizations are being assigned, the link to the organization folder labels is available on the Tabulation page after the section has been tabulated and posted.
Organization folder labels may be printed to organize the music folders in to schools stacks to provide directors with the correct folders for their student(s). Labels can be printed per section or for the entire contest. The labels will be in section, final rank, and organization order.
Use Avery 5160 or compatible sized labels.
Follow directions on the page for best print results.
If Region organizations are being assigned, the link to the organization folder labels is available on the Tabulation page after the section has been tabulated and posted.
Organization folder labels may be printed to organize the music folders in to schools stacks to provide directors with the correct folders for their student(s). Labels can be printed per section or for the entire contest. The labels will be in section, final rank, and organization order.
Use Avery 5160 or compatible sized labels.
Follow directions on the page for best print results.
Organization Rosters
Organization Rosters
If Region organizations are being assigned, the link to the organization organization rosters is available on the Tabulation page after the section has been tabulated and posted.
Organization roster may be viewed per full organization or by organization sections.
Use the 'Copy Organization Table' or 'Copy Section Table' buttons to copy the table data to your clipboard. Paste the data in your spreadsheet program of choice where you can add or delete information before using the data for clinic/concert programs, or sending lists to vendors for award merchandise, etc.
If Region organizations are being assigned, the link to the organization organization rosters is available on the Tabulation page after the section has been tabulated and posted.
Organization roster may be viewed per full organization or by organization sections.
Use the 'Copy Organization Table' or 'Copy Section Table' buttons to copy the table data to your clipboard. Paste the data in your spreadsheet program of choice where you can add or delete information before using the data for clinic/concert programs, or sending lists to vendors for award merchandise, etc.
Organization Stand Names
Organization Stand Names
If Region organizations are being assigned, the link to the organization organization stand names is available on the Tabulation page after the section has been tabulated and posted.
Organization stand names may be viewed per full organization or by organization sections. These are designed to be printed on standard 8.5 x 11 sheets of paper, one per student, then folded.
Be sure to set the browser print margins to Default or 0.25 in.
Set scaling/zoom to whatever looks best in your print preview.
Turn OFF Headers and Footers and Backgrounds/Background Graphics.
If Region organizations are being assigned, the link to the organization organization stand names is available on the Tabulation page after the section has been tabulated and posted.
Organization stand names may be viewed per full organization or by organization sections. These are designed to be printed on standard 8.5 x 11 sheets of paper, one per student, then folded.
Be sure to set the browser print margins to Default or 0.25 in.
Set scaling/zoom to whatever looks best in your print preview.
Turn OFF Headers and Footers and Backgrounds/Background Graphics.
Advancing
If you specified on your Edit page that winners are advanced to another audition, an Advance Entries button will appear on your Contest List page. This page is available starting on the audition date.
Check the list for accuracy before advancing students. Make sure all sections and zones are calculated and the results are accurate.
Clicking the Advance Entries button will perform all necessary actions. If you do not see the Advance Entries button then no actions need to be performed on the entries listed.
The Status column indicates if the entry has been advanced or if it needs to be marked DNA in the next audition (see Making Changes section below). If the next audition is one you are an administrator of, you can go to that audition to see the entries. Directors can see the list of their students advanced to the next audition on the Audition Entry Contest List page.
Re-calculate results for the affected sections. Return to the Advance Entries page and verify the list of entries looks correct.Click the Advance Entries button.New entries will be advanced and previously advanced entries that are no longer eligible will be marked DNA in the next audition.
If you have already assigned IDs for the next contest, follow the instructions for new entries on the Assign IDs help page.
Advancing Entries
To advance entries to the next audition, visit the Advance Entries page. A list of entries eligible for advancement to the next audition will be listed (based on the Advance column of the audition results). If you previously advanced entries that are no longer eligible for advancement, they will also be included (see Making Changes section below).Check the list for accuracy before advancing students. Make sure all sections and zones are calculated and the results are accurate.
Clicking the Advance Entries button will perform all necessary actions. If you do not see the Advance Entries button then no actions need to be performed on the entries listed.
The Status column indicates if the entry has been advanced or if it needs to be marked DNA in the next audition (see Making Changes section below). If the next audition is one you are an administrator of, you can go to that audition to see the entries. Directors can see the list of their students advanced to the next audition on the Audition Entry Contest List page.
Advancing to Area
Follow the process above to advance your Area candidates to the Area audition. If the next audition is recorded, see the Area Recordings help page for more information.Making Changes / Advancing New Entries
If you have already advanced entries but need to change who advances, follow these steps:- Go to the
If you have already assigned IDs for the next contest, follow the instructions for new entries on the Assign IDs help page.
Area Recordings
The first step in submitting recordings for Area contest is to advance the entries from the current audition. Refer to the Advancing help page for more information.
After entries have been advanced, links to upload tracks for each student will appear in the Recording Link column of the Advance Entries page. Recording links do not require a login so they can be sent to recording engineers or site hosts if needed. These recording links should not be provided directly to the director or student.
Once an entry is verified, the column will change to indicate so (page refresh required). You can still preview the submitted recordings by clicking on the Uploaded & Verified badge.
The recording page accesses the audio input of the browser/computer being used. If you are using recording equipment beyond a simple microphone, you must be able to output that to be available as a single input to the browser/computer (usually via mini-plug or USB).
A test page is available at the following link to help prepare before the recording period. This test page does not require a login so you can send it to anyone who needs to test. Recordings through the test page are not saved to any audition.
https://audition.tmea.org/recording-test/
Section 1: Student Information
The student's Name, School, and Instrument/Voice will be listed. Use this information to ensure recordings are being uploaded to the proper entry.
Section 2: Recording Instructions/Preparations
For your information, here are the instructions provided on the recording page. This section is also where the practice recording track is located.
Note: The recording interface has a visualization that may not work on all tracks. This is a known issue, but does not affect the recording. You can proceed even if you do not see the "sound waves" in the recording interface.
Use Google Chrome browser (Mac or Windows) or the new Microsoft Edge browser (Windows) for recording.
Audition tracks can be recorded only once. All tracks should be recorded in the same sitting, with the following time limits allowed between each track:
Record only the performance. Do not include tuning, metronome time, or make any verbal announcements, instructions, or comments during the recording.
Use the Practice Track below to test your computer/equipment and make sure it is working before recording your audition tracks. You can record as many practice tracks as you need. Practice tracks are not saved and only the last one will be shown for playback.
After clicking the green Begin button on each track, the recording interface will load. If you have not already provided permission, your browser will ask for microphone access. Once loaded, click the Microphone Icon to make sure the correct input is selected.
When you are ready to record, click the red circle to begin a 5-second countdown. Recording will start immediately after the countdown.
Once finished, click the red square to stop and save the recording. It may take some time to upload and process, after which a player will appear with the recording. Please wait for the upload to complete before continuing to the next track.
Section 3: Record
This section is where the recording tracks are presented for each assignment. Complete the recording for each track before continuing.
Section 4: Verification
An entry must be verified before it will be considered for the audition. Ensure the tracks listed above are accurate for the student listed in section 1 and that the files play properly. The student should verify that the recording previews are accurate.
If everything is correct, click the button below to verify the entry. Verification must be done during the recording period (ideally, immediately after the student finishes recording).
If you have questions about what is a legitimate reason to clear a recording, contact TMEA.
After entries have been advanced, links to upload tracks for each student will appear in the Recording Link column of the Advance Entries page. Recording links do not require a login so they can be sent to recording engineers or site hosts if needed. These recording links should not be provided directly to the director or student.
Once an entry is verified, the column will change to indicate so (page refresh required). You can still preview the submitted recordings by clicking on the Uploaded & Verified badge.
Submitting Recordings
The recording submission page has four sections that contain instructions for recording and verifying the entry.The recording page accesses the audio input of the browser/computer being used. If you are using recording equipment beyond a simple microphone, you must be able to output that to be available as a single input to the browser/computer (usually via mini-plug or USB).
A test page is available at the following link to help prepare before the recording period. This test page does not require a login so you can send it to anyone who needs to test. Recordings through the test page are not saved to any audition.
https://audition.tmea.org/recording-test/
Section 1: Student Information
The student's Name, School, and Instrument/Voice will be listed. Use this information to ensure recordings are being uploaded to the proper entry.
Section 2: Recording Instructions/Preparations
For your information, here are the instructions provided on the recording page. This section is also where the practice recording track is located.
Note: The recording interface has a visualization that may not work on all tracks. This is a known issue, but does not affect the recording. You can proceed even if you do not see the "sound waves" in the recording interface.
Use Google Chrome browser (Mac or Windows) or the new Microsoft Edge browser (Windows) for recording.
Audition tracks can be recorded only once. All tracks should be recorded in the same sitting, with the following time limits allowed between each track:
- Band: no more than 10 minutes
- Orchestra: no more than 30 seconds
- All other auditions: no more than 2 minutes
Record only the performance. Do not include tuning, metronome time, or make any verbal announcements, instructions, or comments during the recording.
Use the Practice Track below to test your computer/equipment and make sure it is working before recording your audition tracks. You can record as many practice tracks as you need. Practice tracks are not saved and only the last one will be shown for playback.
After clicking the green Begin button on each track, the recording interface will load. If you have not already provided permission, your browser will ask for microphone access. Once loaded, click the Microphone Icon to make sure the correct input is selected.
When you are ready to record, click the red circle to begin a 5-second countdown. Recording will start immediately after the countdown.
Once finished, click the red square to stop and save the recording. It may take some time to upload and process, after which a player will appear with the recording. Please wait for the upload to complete before continuing to the next track.
Section 3: Record
This section is where the recording tracks are presented for each assignment. Complete the recording for each track before continuing.
Section 4: Verification
An entry must be verified before it will be considered for the audition. Ensure the tracks listed above are accurate for the student listed in section 1 and that the files play properly. The student should verify that the recording previews are accurate.
If everything is correct, click the button below to verify the entry. Verification must be done during the recording period (ideally, immediately after the student finishes recording).
Managing Recordings
From the Contest Dashboard, use the Manage Recordings button to view submitted recordings for the Area/Pre-Area audition. You can listen to recordings and delete individual tracks if you determine there is a legitimate reason to allow a student to re-record their audition. This can only be done before the entry is verified.If you have questions about what is a legitimate reason to clear a recording, contact TMEA.
Area Recording Support
If there are issues with a submitted recording, contact TMEA for assistance. You can email details to adenman@tmea.org and fcoachman@tmea.org and call the support number for notification of time sensitive issues: 888-318-8632 x400.TMEA Assistance (888) 318-8632 Ext. 400
Information current for 2025-2026