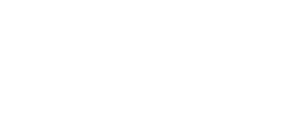TMEA Honor Organization Tabulation Administrator Instructions
Table of Contents
- All Chapters
- Edit Contest Information
- Region Level Check List
- Area Level Check List
- Import Completed Entries
- View Contest Entries
- Assign IDs
- View School Clinicians
- View Nominated Judges
- Manage Judges
- Programs
- Judge Forms
- Preferred Volume Forms
- Playback
- Admin Score Entry
- Tabulation
- Director Verification
- Advance Entries
All Chapters
Edit Contest Information
Log in to the Honor Administration pages to edit your contest(s). This must be done prior to February 1 each year.
audition.tmea.org/honor-admin
Information you will need to update a contest
audition.tmea.org/honor-admin
Information you will need to update a contest
- Checks Payable To
- Address ATTN Line
- Address
- City:
- State
- Zip
Region Level Check List
REGION LEVEL
_____ January - Edit Contest Information each year.
_____ March 1 to Recording Deadline date - Monitor entries and remind directors to complete the upload process or withdraw.
_____ After the Recording Deadline date - Import Completed Entries into the contest.
_____ View Contest entries to ensure all completed entries have been processed.
_____ Use Assign IDs to create the anonymous number for each group. Do this even if a hearing is not necessary.
_____ Use the View School Clinicians and View Nominated Judges to assist in hiring judges.
_____ Use Manage Judges to build necessary panels and assign judges.
_____ Use Program to generate a printed program for the classes required to be heard.
_____ If using paper forms for judging, use Judge Forms to print forms for each judge.
_____ If using paper forms for judging use Admin Score Entry to input the raw total score for each judge. If not using paper forms, you will not need this page.
_____ Tabulation will be used to calculate the final rankings and results. For classes not needing a Region Level hearing, the groups will automatically be advanced to the next level when you open the tabulation page.
_____ Use the Director Verification page to print a copy for directors to view. Do not distribute this pager outside of the contest office. No copies or photos are allowed.
_____ When the contest is complete, use Advance Entries to enter the groups in the Area contest.
_____ Send or deliver all scores of advancing organizations to the Area Honor Band Chair by June 15.
Area Level Check List
AREA LEVEL
_____ Region Chairs will advance entries from their Region contest to your Area level contest(s).
_____ View Contest entries to ensure all eligible entries have been processed. Contact the appropriate Region Chair for any missing entries. Be sure all eligible entries are in your contest before you continue.
_____ Use Assign IDs to create the anonymous number for each group. Do this even if a hearing is not necessary.
_____ Use Manage Judges to build necessary panels and assign judges.
_____ Use Program to generate a printed program for the classes required to be heard.
_____ If using paper forms for judging, use Judge Forms to print forms for each judge.
_____ If using paper forms for judging use Admin Score Entry to input the raw total score for each judge. If not using paper forms, you will not need this page.
_____ Tabulation will be used to calculate the final rankings and results. For classes not needing a Region Level hearing, the groups will automatically be advanced to the next level when you open the tabulation page.
_____ Use the Director Verification page to print a copy for directors to view. Do not distribute this pager outside of the contest office. No copies or photos are allowed.
_____ When the contest is complete, use Advance Entries to enter the groups in the State Prelims contest.
_____ Send or deliver all scores of advancing organizations to the State Band Chair by June 30.
_____ Send or deliver all scores of non-advancing groups to the appropriate director if present at the session, or to the Region Band Chair to return to the director.
_____ Send any Area Honor Band fee checks you may have received to:
Import Completed Entries
For Region level contest only
Once the Recording and Entry Form Upload deadline has passed, you will use the Import Completed Entries to put the organizations who have fully completed their entry into your contest.
The contest list page will identify which organizations have completed the entry process, have withdrawn, or are incomplete. It would be a nice service to send a reminder to those a few days before the deadline to complete the entry, or withdraw.
Once you have imported the entries, you will be able to use the View Contest Entries to verify all the entries have been places in the tabulation section for your contest.
View Contest Entries
Use this function to view the completed and imported entries into the contest.
Assign IDs
While you can visit the Assign IDs page at any time, the ability to assign IDs is not available until after the recording and forms upload entry deadline.
You must assign IDs to all classes whether or not you will be required to have a listening session.
Assigning IDs will randomly assign an ID. As a completely random process, the ID of an entry will change if IDs are reassigned.
Reassigning IDs is not a reversible process. In most cases, once a class has been assigned you should not need to reassign IDs. As a completely random process, the Zone/Room and ID of an entry will change if IDs are reassigned.
You will need to reassign IDs for a class if you add (reimport) new entries (before judging starts - see below for other option). You can make multiple changes before reassigning IDs, it does not have to be done after each change.
Any Forms used for a class should be printed again after reassigning IDs.
You must assign IDs to all classes whether or not you will be required to have a listening session.
Assigning IDs
If no IDs have been assigned you have the option to assign IDs for the entire contest. Once any class is assigned, the option to assign for the entire contest will no longer be available. You can continue to assign or reassign by class.Assigning IDs will randomly assign an ID. As a completely random process, the ID of an entry will change if IDs are reassigned.
Reassigning IDs
Warning: IDs should NOT be reassigned after judging begins.Reassigning IDs is not a reversible process. In most cases, once a class has been assigned you should not need to reassign IDs. As a completely random process, the Zone/Room and ID of an entry will change if IDs are reassigned.
You will need to reassign IDs for a class if you add (reimport) new entries (before judging starts - see below for other option). You can make multiple changes before reassigning IDs, it does not have to be done after each change.
Any Forms used for a class should be printed again after reassigning IDs.
For State Prelims contests only:
If you have more than one Zone, entries from Regions will be spread across the zones evenly. You can reassign IDs if you would like to get entry counts more balanced between zones.View School Clinicians
Use this function to view or print the list of clinicians each school reported. These individuals should not be invited to judge in the same class of the school in which they listed as a clinician.
View Nominated Judges
Use this function to view or print the list of nominated judges from each school. Be sure to compare this list with the clinician list. These individuals should not be invited to judge in the same class of the school in which they listed as a clinician.
Manage Judges
Once you have assigned IDs, and printed the school clinicians and nominated judges, you can begin to assign judges.
You can edit judges at any time up until a judge claims their page and begins scoring.
Click the blue Assign button to add a judge’s information. Judge accounts will be created for any classes that will need to be adjudicated for advancement.
Sections that will not need to be adjudicated for advancement and will auto advance by defaults, will not have judge accounts created,
You will need a name at a minimum. Email, Phone, and TMEA Member ID are optional.
If you need to change an assignment, click the orange Clear button to remove the previous information and then you can assign it again.
You can assign people to multiple classes if needed. They will have a unique link for each class they are judging.
You can send out judging invitations whenever you are ready, but we recommend waiting until the week before judging starts to keep it near the top of their inbox. Use the ellipsis menu on the left to copy a pre-made invitation you can paste into an email. If you have your own invitation you can copy just the URL. If you have an email program installed on your computer, you can click on the email address to open a new email to that person (you will need to paste the invitation in separately).
The judging link in the invitation will become live on the contest date. During the judging period, it will contain all the information judges need to enter scores. See the Judge Page Overview document for details on the judging page.
During the judging period, the Manage Judges page will have an additional column indicating the judges’ scoring status:
You can edit judges at any time up until a judge claims their page and begins scoring.
Click the blue Assign button to add a judge’s information. Judge accounts will be created for any classes that will need to be adjudicated for advancement.
Sections that will not need to be adjudicated for advancement and will auto advance by defaults, will not have judge accounts created,
You will need a name at a minimum. Email, Phone, and TMEA Member ID are optional.
If you need to change an assignment, click the orange Clear button to remove the previous information and then you can assign it again.
You can assign people to multiple classes if needed. They will have a unique link for each class they are judging.
You can send out judging invitations whenever you are ready, but we recommend waiting until the week before judging starts to keep it near the top of their inbox. Use the ellipsis menu on the left to copy a pre-made invitation you can paste into an email. If you have your own invitation you can copy just the URL. If you have an email program installed on your computer, you can click on the email address to open a new email to that person (you will need to paste the invitation in separately).
The judging link in the invitation will become live on the contest date. During the judging period, it will contain all the information judges need to enter scores. See the Judge Page Overview document for details on the judging page.
During the judging period, the Manage Judges page will have an additional column indicating the judges’ scoring status:
Programs
Programs
Programs may be printed to provide to directors and audience members.
Programs may be printed per class or for the entire contest.
The programs will be in Class and ID number order.
Programs may be printed to provide to directors and audience members.
Programs may be printed per class or for the entire contest.
The programs will be in Class and ID number order.
Judge Forms
Judge Forms
If judging will not take place online, use Judge Forms to print suitable hardcopy forms for scoring. Be sure Audition IDs have been generated prior to printing the forms and the Manage Judge process has been completed These can be printed for the whole contest or for individual classes.
Note that only one form will display for each class. Print 5 copies to get forms for all judges on a panel.
Judge Form 2 300 Points
Judge Form 2 825 Points
If judging will not take place online, use Judge Forms to print suitable hardcopy forms for scoring. Be sure Audition IDs have been generated prior to printing the forms and the Manage Judge process has been completed These can be printed for the whole contest or for individual classes.
Note that only one form will display for each class. Print 5 copies to get forms for all judges on a panel.
Judge Form 2 300 Points
Judge Form 2 825 Points
Preferred Volume Forms
If the playback system uses the PreSonus Audio Box for playback, you can print the preferred volume form for each organization's director to indicate their preferred initial volume setting during sound check. There is a graphic of the device on the form.
If you are not using this specific playback device, you can still use the form for the director to indicate in writing their preferred level.
If you are not using this specific playback device, you can still use the form for the director to indicate in writing their preferred level.
Playback
A Playback (Class) button will be displayed for classes that require adjudication to advance. You may right click on the button to reveal the link and share with the appropriate playback operator.
The playback page is best suited for the Edge or Chrome browsers. Some WAV files produced in MAC OS may not playback in Chrome, but may using Edge.
Use the the links to advance to the next entry or input the sequence ID number to go directly to the entry.
The playback page is best suited for the Edge or Chrome browsers. Some WAV files produced in MAC OS may not playback in Chrome, but may using Edge.
Use the the links to advance to the next entry or input the sequence ID number to go directly to the entry.
Admin Score Entry
This page allows you to enter scores from paper forms instead of judges entering their own scores online with their individual judge pages. It becomes available on the contest date, and cannot be used if IDs have not been assigned or Manage Judges has not been completed,
Warning: If judges are entering their own scores online, you should only use this page if their header has the Verified badge. If the badge says Not Visited or Entering Scores you may collide with their score entry: confirm they are not entering scores before making changes.
Judge names, if provided, will appear in the table header along with a badge indicating their judging status. If using the individual online judging pages the badge will be one of: Not Visited, Entering Scores, or Verified. If you are not using the judging pages you should only see the Not Visited and Verified badges.
The score fields on this page are for the Total score.
The default tab order is to enter scores for one judge at a time (vertically down each judge column). Horizontal entry is also available (enter all judges for an entry before going to the next). Click the "Switch to X Entry" button to toggle between the tab order type.
Scores are saved automatically as you tab/enter or click to the next field, and only if the score changed or was added. A banner message will appear indicating success or failure for each score change. You can clear a score, but it will be saved as a 0. If you need a score completely removed, contact TMEA.
Ties within a judge's scores are not allowed. They will be outlined in red if present, and if one occurs as you are entering scores there will also be a banner indication. Confer with judges to break ties before continuing to Rank and Verify. The easiest way to break a tie is to ask the judge which of the two entries should be ranked higher, then add 0.5 to that entry's score.
You can also use this to verify judges who have not finished verification on their individual online judge page. Before doing so, make sure they are finished entering scores.
The rank and verification process will identify any problems with scores and alert you to them. If you cannot fix the issues it identifies, contact TMEA for assistance.
Warning: If judges are entering their own scores online, you should only use this page if their header has the Verified badge. If the badge says Not Visited or Entering Scores you may collide with their score entry: confirm they are not entering scores before making changes.
Entering/Updating Scores
To begin entering scores, select a judging panel from the drop-down list and click "Show Panel".Judge names, if provided, will appear in the table header along with a badge indicating their judging status. If using the individual online judging pages the badge will be one of: Not Visited, Entering Scores, or Verified. If you are not using the judging pages you should only see the Not Visited and Verified badges.
The score fields on this page are for the Total score.
The default tab order is to enter scores for one judge at a time (vertically down each judge column). Horizontal entry is also available (enter all judges for an entry before going to the next). Click the "Switch to X Entry" button to toggle between the tab order type.
Scores are saved automatically as you tab/enter or click to the next field, and only if the score changed or was added. A banner message will appear indicating success or failure for each score change. You can clear a score, but it will be saved as a 0. If you need a score completely removed, contact TMEA.
Ties within a judge's scores are not allowed. They will be outlined in red if present, and if one occurs as you are entering scores there will also be a banner indication. Confer with judges to break ties before continuing to Rank and Verify. The easiest way to break a tie is to ask the judge which of the two entries should be ranked higher, then add 0.5 to that entry's score.
Rank and Verify
Once you are done entering scores, click the Rank and Verify button to finalize the ranks for all judges on the panel and prepare them for tabulation. This must be done before you can run the final tabulations.You can also use this to verify judges who have not finished verification on their individual online judge page. Before doing so, make sure they are finished entering scores.
The rank and verification process will identify any problems with scores and alert you to them. If you cannot fix the issues it identifies, contact TMEA for assistance.
Tabulation
The tabulations page is for contest administration only and the information on it should not be published or shared publicly.
When the tabulation button is clicked, the program will search for sections not required to have a hearing and automatically advance the entries to the next level contest and also indicate by "Default". No scores will be indicated.
Scoring Input
Internet connection using a browser is required for all scoring/tabulation methods.
There are two methods for inputting scores.
Method 2 requires a laptop or desktop computer connected to the internet using a web browser to access the tabulator's scoring page. The tabulator will use their contest administrator account to access the scoring pages. See Admin Score Entry page for more information.
Calculating Results
Once all judges for a zone have verified their scores and ranks, a green Calculate button will appear. Click the button to calculate results for that class. If there are issues a warning message will be displayed; contact TMEA to help resolve them. Once successfully calculated you can click the red button to return to the Tabulation page and view the results.
When the tabulation button is clicked, the program will search for sections not required to have a hearing and automatically advance the entries to the next level contest and also indicate by "Default". No scores will be indicated.
Scoring Input
Internet connection using a browser is required for all scoring/tabulation methods.
There are two methods for inputting scores.
- Judge Scoring on a personal device
- Contest Office Tabulator(s) - requires judges to use paper forms.
Method 2 requires a laptop or desktop computer connected to the internet using a web browser to access the tabulator's scoring page. The tabulator will use their contest administrator account to access the scoring pages. See Admin Score Entry page for more information.
Calculating Results
Once all judges for a zone have verified their scores and ranks, a green Calculate button will appear. Click the button to calculate results for that class. If there are issues a warning message will be displayed; contact TMEA to help resolve them. Once successfully calculated you can click the red button to return to the Tabulation page and view the results.
Director Verification
Director Verification
Use this page to show and or print a director verification page at the conclusion of the adjudication process for a class.
This page is not to leave the contest office, or be distributed nor photographed. It is for onsite verification purposes only!
Use this page to show and or print a director verification page at the conclusion of the adjudication process for a class.
This page is not to leave the contest office, or be distributed nor photographed. It is for onsite verification purposes only!
Advance Entries
Advancing Entries
To advance entries to the next level contest audition, visit the Advance Entries page. A list of entries eligible for advancement to the next audition will be listed (based on the Advance column of the audition results).Check the list for accuracy before advancing entries. Make sure all classes (and zones) are calculated and the results are accurate.
Clicking the Advance Entries button will perform all necessary actions. If you do not see the Advance Entries button then no actions need to be performed on the entries listed.
The Status column indicates if the entry has been advanced. If the next audition is one you are an administrator of, you can go to that audition to see the entries.
TMEA Assistance (888) 318-8632 Ext. 400
Information current for 2023-2024