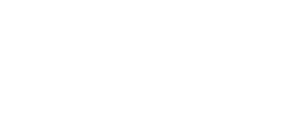Convention Mobile App
Navigate the TMEA Clinic/Convention with ease using the official Convention App.
The 2026 TMEA Clinic/Convention Mobile App will be released in January 2026.
2025 Convention Mobile App
Download our mobile app to stay connected on the go. Get real-time updates, event schedules, and more at your fingertips.
2025 Convention Web App
Prefer to use the app on your desktop? Open the web version for seamless browsing and quick access to most features (available mid-December).
App Tips & Tutorials
Set Up Your Account
To ensure you get the most out of the app, please follow these important steps:
Download and open the app. Go to Settings (gear icon in the top right corner) then tap MyProfile to add your name, bio, and other information.
From Settings, go to Multi Device Sync and create a new login and password (this does not carry over from previous years). Here you will set up a login which will allow your schedule and favorites to sync across multiple devices. This is also recommended to prevent the loss of your saved schedule and favorites if you delete the app or switch devices.
From Settings, set up My Schedule Reminders and Push Notifications to ensure that you don’t miss any important announcements or events.
Personalize Your Schedule
Filter the full schedule of convention events by day, type, and track. From the dashboard you can also select Tracks, Performances, and All-State Schedules for a filtered view of the full schedule featuring only those items. Click the star icon to save any event to your schedule. In addition, you can see currently happening and upcoming events in the “What’s On Now” view.
Event titles are preceded by colored circles that represent their tracks for quick identification while browsing the schedule. Use the Tracks icon on the home screen or the Filter option on the Full Schedule to see a filtered view of events. The colors correspond to the following tracks:
🔴 Band
🟣 Orchestra
🟢 Vocal
🔵 Elementary
🟠 College
🟡 General Membership
🟤 Technology
Bookmark Exhibitors
Browse all convention exhibitors by category and type from the dashboard. Click on the star icon next to any exhibitor to save them to your quick list. To access your quick list from the bottom navigation bar in the mobile app, click the bookmark+star icon.
Navigate the Convention
To access maps, tap on the maps icon on the dashboard. Tap on any floor to view a detailed map of that level. Tap on any room to see events taking place in that room.
To use location finding, you can tap the 3 lines icon in the top right corner of the map then tap locate. Or access location finding directly from the dashboard navigation bottom bar by clicking the location icon. Enter what you are near and/or what you are looking for and the app will create a customized route to direct you to your final location.
Download Handouts & Take Notes
Handouts available starting February 1—To download a handout, open an event and scroll down to see if any handouts are available under Resources. If a handout was provided by the presenter, it will be listed here. Tap the handout to download and/or take notes on the handout. You can email handouts to yourself, or open them in other apps to save to Google Drive, Apple Files, etc.
Access your downloaded handouts under My Downloads on the mobile app dashboard. Or click the Notes icon in the bottom dashboard navigation bar to see your notes.
Connect with Attendees
Update and publish your profile to the attendee list to ensure fellow attendees can find you. Then tap the sync icon in the top right corner to push your profile update (there may be a short delay before it shows in the app). In the Message Center at the top left corner of the app, you can add friends, view their information, send messages, share schedules, arrange meetings, and more.
App FAQ
I downloaded the app last year, why don't I see the current convention?
TMEA has launched a brand-new app for the 2025 Clinic/Convention. To access this year’s event, please visit your app store, search for “TMEA,” and download the TMEA 2025 App with the blue and green icon.
Why is my app taking so long to download?
The app may take up to 30 seconds to download and update when first installing. Please allow the app time to download the convention data.
How do I reset my password?
You can’t reset your account password on an iOS device. If you have access to a laptop or desktop computer, go to www.tmea.org/appreset to set a new password (you’ll also need to be able to access your email from a non-iOS device). You cannot complete any part of the password reset process on an iOS device. Note that you don’t have to be logged into an account to use the app, but if you created a My Schedule or marked other records as favorites, these will not sync across other devices unless you are logged in.
How do I access the web view of the schedule?
To access the web view of the app from any browser, visit https://plan.core-apps.com/tmea2025/
How do I contact app support?
The TMEA Clinic/Convention App is provided by Core-apps.Core-apps support desk business hours are Monday to Friday, 9 am to 6 pm EST. They will respond to your message on the next business day. If you require assistance during a Live Event, please reach out to a member of the onsite Event Staff for assistance in resolving your concern. Get Support.
Convention Questions?
We’ve got answers. Check out our Convention FAQ for everything you need to know about the TMEA Clinic/Convention.