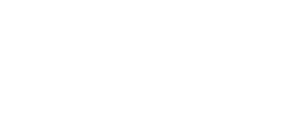File Specifications
Preparing Your Files
Ad Color and Resolution
- Black & White: All elements, including bitmaps, must be black & white or grayscale.
- Black & White plus One Other Color: All elements must be black or one other color swatch, including shades of either (sample PDF).
- Full Color: Convert any spot colors to CMYK. Images should be monochrome (1-bit), grayscale, or CMYK.
Preferred ppi for continuous-tone bitmaps is 300 ppi at the size they will be when printed. Monochrome (1-bit) bitmaps should be 1,200 ppi at the size they will be when printed.
Ad Dimensions
Partial Page Ads: Set your document file size equal to the dimensions of the ad you are reserving. Check the Ad Sizes for a list of each ad size.
Full Page Ads: Full page ads can be either centered on the page with a white border around them or have background artwork extend to the edge of the printed page (i.e., full page with bleed).
- Full page ads (no bleed): Set the document file size to 7.5” x 10” and constrain all artwork to those dimensions. Do not include bleed in the export.
- Full page with bleed ads: Set the document size to 8.5” x 11” and set bleed to 0.125” on all sides. The background art must extend 0.125″ on each side beyond the 8.5″×11″ document size. That bleed must be included in the exported PDF. Constrain all text and graphic elements that you want to be visible to a centered 7.75″×10.5″ area.
Creating a Press Quality PDF
Press Quality PDF is the accepted file type.
- Start with a document size that matches the exact dimensions of the ad.
- Include bleed only for Full Page with Bleed ads. Use the following templates to ensure you follow the specifications for a bleed ad:
- Do not include non-printing marks.
- Use the Press Quality setting (or Illustrator Default) when creating the file.
- Make sure that your continuous-tone bitmaps do not get downsampled below 300 ppi or your monochrome bitmaps below 1,200 ppi.
- Make sure all fonts embed correctly.
Using Adobe InDesign
- With the ad file created, from the File menu, choose Export.
- Give the file a unique, descriptive name.
- Select Adobe PDF from the Save as Type list and click SAVE. The Export Adobe PDF options will display.
- From the Adobe PDF Preset list, select “[Press Quality]”. The default settings for Press Quality should be used.
Note: If “(modified)” follows “[Press Quality]” in the Adobe PDF Preset list, an option other than the default has been selected. Select “[Press Quality]” from the list to reset the options to the default.
Full Page Bleed exception:
- Start with a page size equal to the magazine trim of 8.5″×11″.
- Go to the Marks and Bleeds options and enter 0.125″ for each side. Do not select any other options (do not include any printer’s marks). In this case, the PDF Preset will appropriately display as “[Press Quality] (modified)”. (The final PDF page size will display as 8.75″×11.25″.)
- Click EXPORT to create the PDF.
InDesign full page with bleed template (Right-click and save to your computer. Then open this file in Adobe InDesign.)
Using Adobe Illustrator/Photoshop
In Illustrator and Photoshop, creating a PDF is accomplished by saving the file as a PDF (not exporting):
- From the File menu, choose Save As.
- Give the file a unique, descriptive name.
- From the Save as Type list, select Adobe PDF (Illustrator) or Photoshop PDF (Photoshop) and click SAVE (the Save Adobe PDF options will appear similar to the one shown above for an InDesign export).
- From the Adobe PDF Preset list, select “[Illustrator Default]” (Illustrator) or “[Press Quality]” (Photoshop). No additional settings should be used. No crop markings are necessary for the printing of the ad (crop and bleed marks, etc.).
Note: If “(Modified)” follows “[Illustrator Default]” or “[Press Quality]”, an option other than the default has been selected. Select “[Illustrator Default]” or “[Press Quality]” as appropriate from the list to reset the options to the default.
Full Page Bleed exception:
- In Illustrator, start with a page size equal to the magazine trim of 8.5″×11″.
- Go to the Marks and Bleeds options and enter 0.125″ for each side. Do not select any other options. In this case, the PDF Preset will appropriately display as “[Illustrator Default] (modified)” or “[Press Quality] (modified)”. (The final PDF page size will display as 8.75″×11.25″.)
Illustrator full page with bleed template (Right-click and save to your computer. Then open in Adobe Illustrator.)
- In Photoshop, bleed is not set directly. In this case only, make the document size 8.75″×11.25″.
- Click SAVE PDF to save the PDF.
Using Canva
- Press the Share button in the top-right corner
- Select “Download”
- For the File type, choose “PDF Print”
- Full page with bleed only: Choose “Crop marks and bleed” (non-bleed ads should not choose this option)
- If you are using Canva Pro, for the Color Profile, choose “CMYK (best for professional printing)”
- Press “Download” (Your browser will download the file according to its typical settings. Locate the file and if necessary rename it to a file a unique, descriptive name.)
Full page with bleed:
Canva full page with bleed template. After opening the template, we recommend you enable the following:
- File > View settings > Show rulers and guides (Shift + R)
- File > View settings > Show print bleed (All art that extends off the page should reach at least 0.125″ in each direction to the edge of the bleed area.)
To create non-bleed ad sizes, follow these steps:
- File > Create new design
- Choose “Custom size”
- Change the measurements from px to in, if necessary
- Enter the exact ad size (refer to the Ad Sizes page)
- Press “Create new design”
Setting a border:
When setting a border in Canva, the Border weight attribute corresponds to the desired point width times 4/3 (for example, 0.5 desired point width × 4 / 3 = 0.66666 Border weight value in Canva). Refer to the following table:
| Desired point width: | Border weight value: |
|---|---|
| 0.5 pt | 0.66666 |
| 0.75 pt | 1 |
| 1 pt | 1.33333 |
| 2 pt | 2.66666 |
| 3 pt | 4 |
Sending Your Files
Email your ad files to the TMEA Advertising & Exhibits Manager. If you provide a link to download your file, do not update the file after providing the link. The file link must be available throughout the production period (which ends at the publication date).
Repeat ads: To rerun an ad file previously run in Southwestern Musician, do not resend the file. Specify the magazine issue from which the ad should be rerun and provide the headline to allow our confirmation.
Need Help?
For advertising questions, contact Zachary Gersch.
For questions about ad file specifications, contact Karen Cross.
For design work beyond basic modifications, we recommend contacting independent graphic designer Ben White.